Linux Installation on VirtualBox
How to Install Linux on VirtualBox?
This post is a quick walkthrough of how to install a Linux OS on VirtualBox.Required Downloads
1. First we need to download VirtualBox. This can be done on the below link.
VirtualBox is a free open-source and cross-platform virtualization application.
Why is virtualization useful?
- Allows us to run multiple operating systems simultaneously.
- Software installation is easier.
- Infrastructure consolidation.
- Testing and disaster recovery.
2. Secondly we need to download the Linux ISO file. You may download it from the provided link.
Click on minimal ISO and select any link, it will prompt you to download the Linux ISO file.
3. Creating a Virtual Machine on your VirtualBox
- To start virtual machine click on the "New" button at the top of the VirtualBox Manager window.
- A wizard will pop-up where you will need to provide a name, e.g Linux, the operating system type must be Linux, choose Redhat 64 bit and click on next.
- Select the memory RAM that the virtual box should allocate every time the virtual Machine is started, e.g 2GB and click next.
- Select create hdd now and click next.
- Select VDI ( Virtual disk image ) and click next.
- Select dynamically allocated and click next.
- Select size of virtual hard disk, click on create and select the virtual machine you have created.
- Go to settings, then go to storage. Click on the empty cd icon on the left.
- On the right side of the VirtualBox Manager window, select the cd icon and click ok.
- Browse the location file of the ISO and click ok. Then power on the virtual machine. To do this click on start.
- For installation select install centos 7 and press enter.
- Next, the language selection page will appear, by default it is english, a wizard pop-up will appear, the virtual machine is now an interface and on clicking capture this will get your mouse inside the virtual machine. To get the mouse out the virtual machine you will need to press on right key + ctrl on your keyboard. Click capture and then click on continue.
- To continue with installation click on the warning sign where it says automated partition selected, click on capture again.
- On the next page click on virtualbox harddisk and click done.
- You will now see the option to begin installation, click on it.
- Next you will need to click on root password, enter and confirm password and click done.
- Click on create user, insert fullname, username, password, confirm password, click done and click on finish configuration. Then click on reboot.
- Enter username and password, you are now successfully login on a linux machine.
- To turn off virtual machine, type poweroff command and press enter.
I hope this has been helpful, feel free to leave a comment.

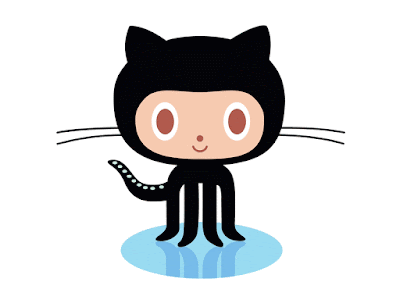


Comments
Post a Comment